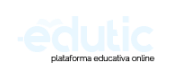Windows
DESCRIPCIÓN
Windows es el sistema operativo de Microsoft, prácticamente es el estándar para las computadoras domésticas y de negocios. Está basado en una interfaz gráfica de usuario (GUI) que facilita el uso del mismo mediante ventanas y menús.
Gracias a un convenio con Microsoft, la Universidad puede emplear una versión debidamente licenciada y disponible en todos los equipos UP, desde aulas y laboratorios (físicos y virtuales) hasta los equipos asignados a personal docente y administrativo y en ambientes especiales.
¿Qué versión de Windows tiene la UP?
La Universidad del Pacífico trabaja actualmente con la versión Windows 11, siendo la versión principal en la mayoría de los equipos informáticos.
Algunas características de Windows 11:
- Nueva Interfaz de Usuario: Windows 11 presenta un diseño visual renovado con un menú de inicio centrado, ventanas con bordes redondeados y una nueva barra de tareas. Esta actualización mejora la estética y la usabilidad, ofreciendo una experiencia más moderna y coherente.
- Mejora en el Rendimiento y la Productividad: Incluye características como Snap Layouts, Snap Groups y Desktops que facilitan la organización de ventanas y aplicaciones, mejorando el flujo de trabajo y la multitarea. Estas herramientas permiten a los usuarios organizar de manera eficiente sus espacios de trabajo.
- Integración con Microsoft Teams: Windows 11 incorpora Microsoft Teams directamente en la barra de tareas, facilitando la comunicación y colaboración instantánea a través de chat, videollamadas y reuniones, tanto para usuarios individuales como para entornos empresariales y educativos.
¿Qué requisitos necesito?
- Ser parte de la comunidad universitaria (alumno, docente, administrativo).
- Contar con credenciales (usuario y contraseña) válidas.
¿Cómo lo instalo?
El sistema operativo Windows 11 se encuentra instalado en todos los equipos informáticos de la UP por lo que no requiere una instalación por parte del usuario.
Si requiere un mantenimiento preventivo o correctivo, puede solicitarlo en nuestro portal de Servicios T2D :https://serviciost2d.up.edu.pe/
¿cómo lo uso?
Dependiendo del tipo de usuario, podrá hacer uso del sistema operativo:
- En una laptop en aula o laboratorio físico.
- En un equipo virtual desde nuestro servicio de Laboratorio Virtual.
- En una laptop o PC asignada (administrativos o docentes).
En este link podrá encontrar información sobre el uso de Windows 11 para principiantes: https://support.microsoft.com/es-es/meetwindows11
Algunas funciones disponibles en Windows 11
- Nueva Interfaz de Usuario: Windows 11 ofrece un diseño visual modernizado con un menú de inicio centrado, ventanas con bordes redondeados, y una barra de tareas reorganizada, mejorando la estética y la navegación del sistema.
- Snap Layouts y Snap Groups: Estas funciones facilitan la organización de múltiples ventanas en la pantalla, permitiendo a los usuarios agrupar y ajustar aplicaciones de manera eficiente para mejorar la multitarea y la productividad.
- Desktops Virtuales: Windows 11 permite la creación y gestión de múltiples escritorios virtuales, personalizables para diferentes propósitos o proyectos, lo que ayuda a mantener un entorno de trabajo más organizado y enfocado.
- Integración con Microsoft Teams: Incluye una integración directa con Microsoft Teams en la barra de tareas, facilitando la comunicación y colaboración instantánea a través de chat, videollamadas y reuniones.
- Soporte para Aplicaciones de Android: Windows 11 permite ejecutar aplicaciones de Android de manera nativa, ampliando significativamente las posibilidades y funcionalidad del sistema operativo.
Videotutorial: Windows 11 para principiantes