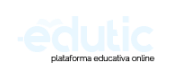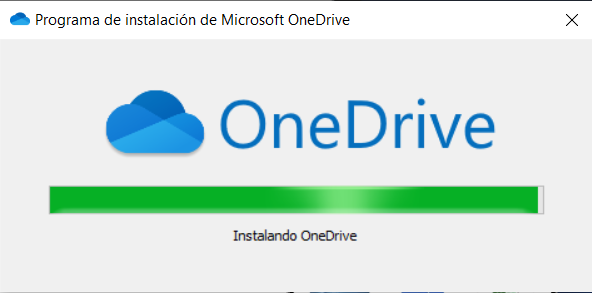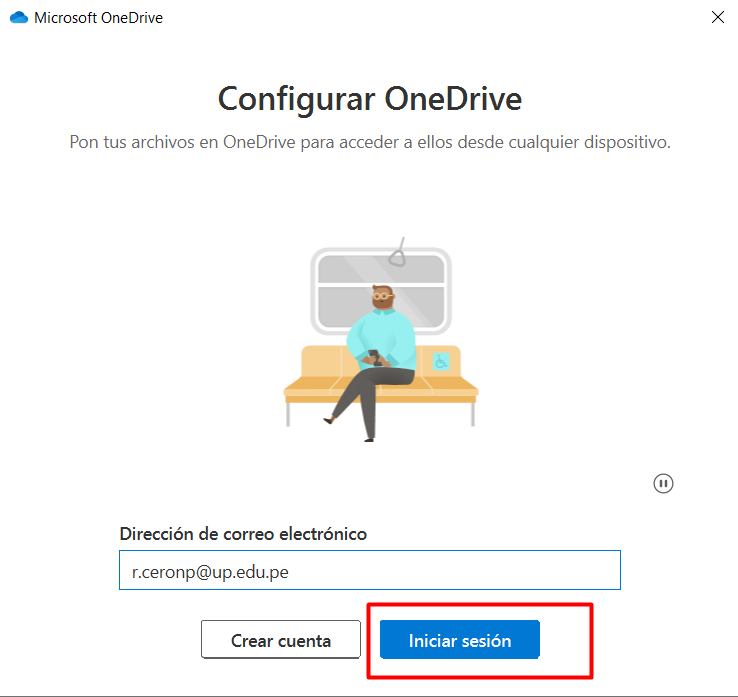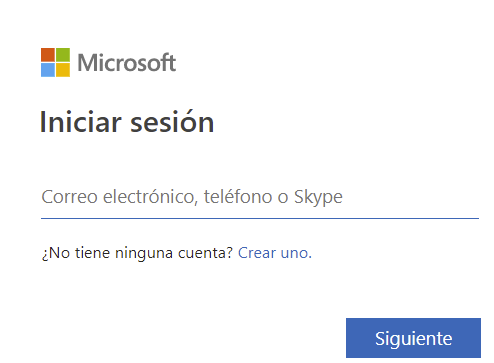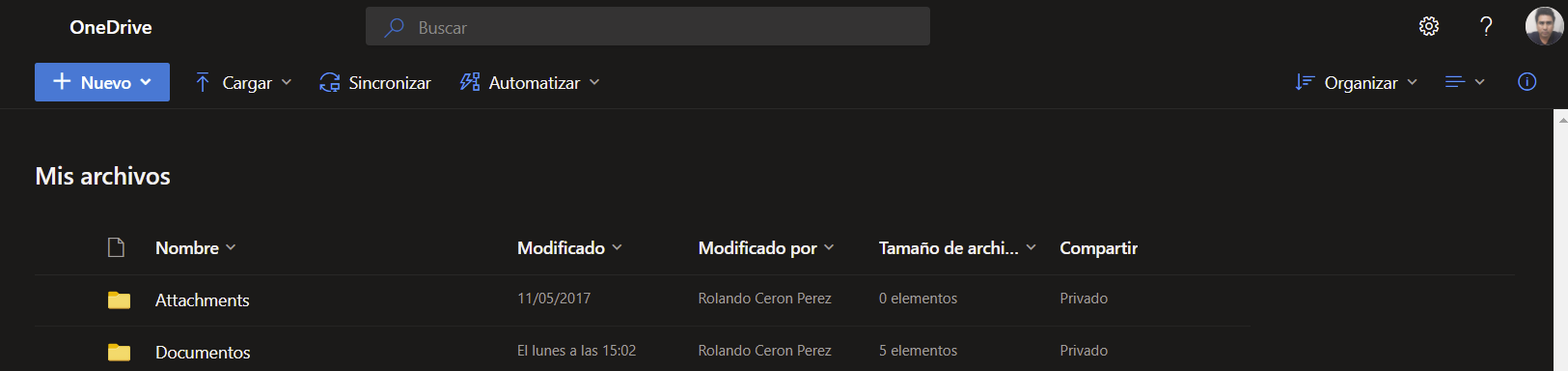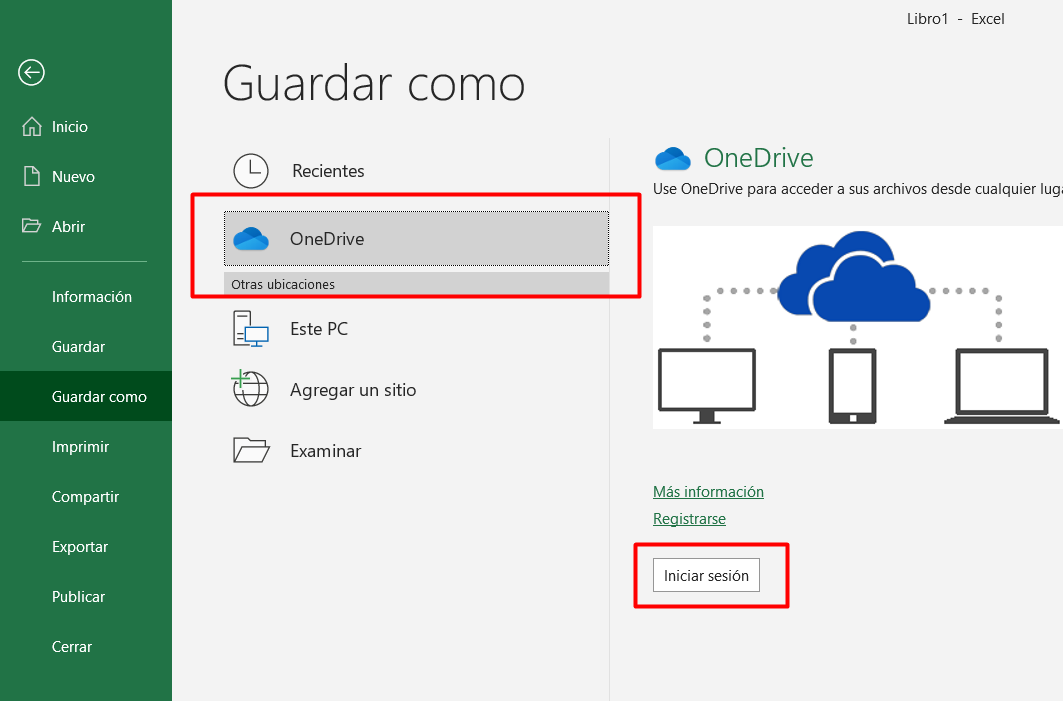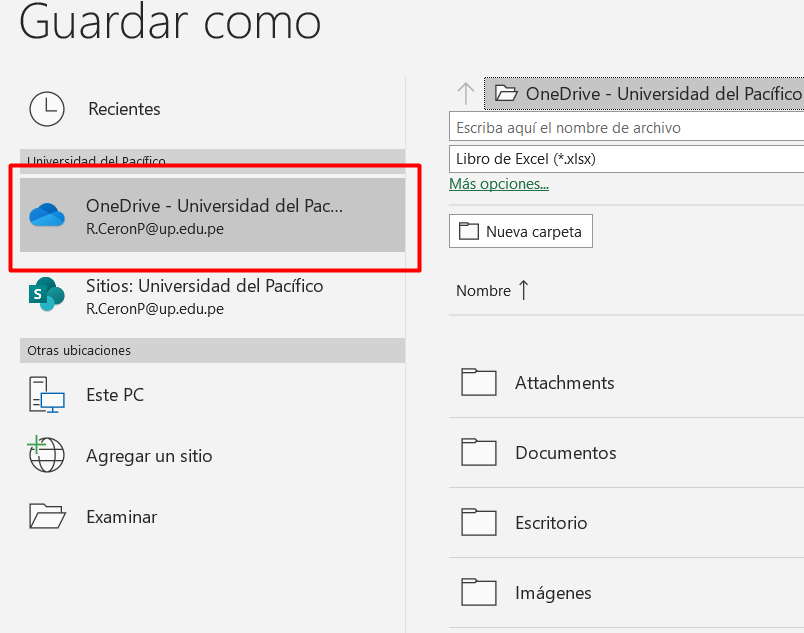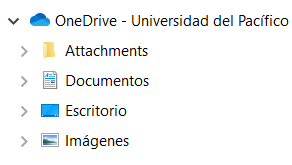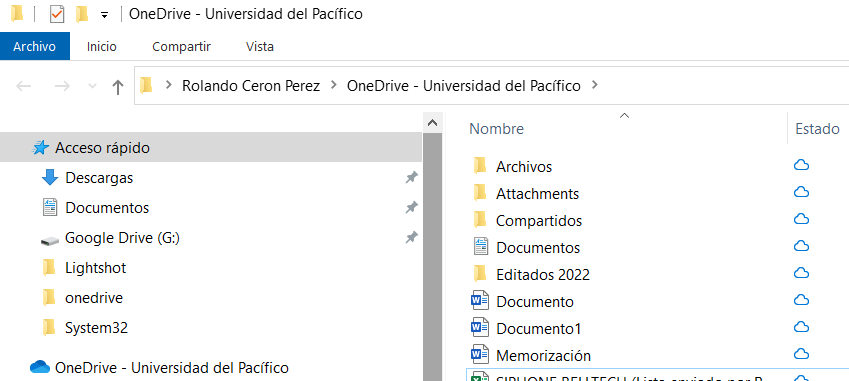- Puede acceder desde una cuenta personal o si es miembro de la comunidad Universitaria y tener credenciales activas (usuario y contraseña)
- Para obtener la mejor experiencia en el OneDrive web, se recomienda usar la última versión de Microsoft Edge, Chrome, Firefox o Safari.
- Para acceder desde un dispositivo móvil:
a.-Teléfono o tableta con Android 6.0 o posterior.
b.-Un iPhone, iPad o iPod Touch con iOS 13 o posterior.
- Sistema Operativo:
a.- 32 o 64 bits de la versión de Windows 10 en Adelante
b.- macOS 11.0 o posterior
- Acceso a internet.