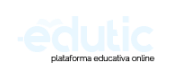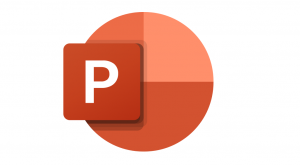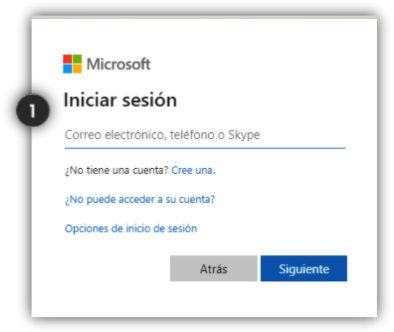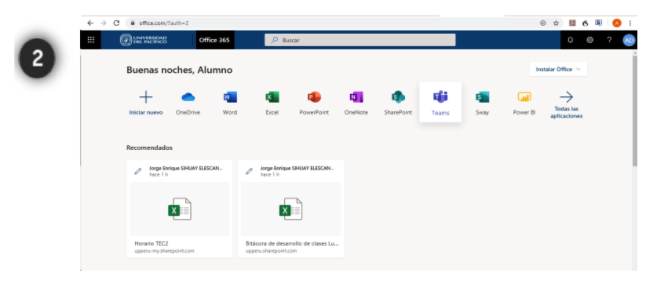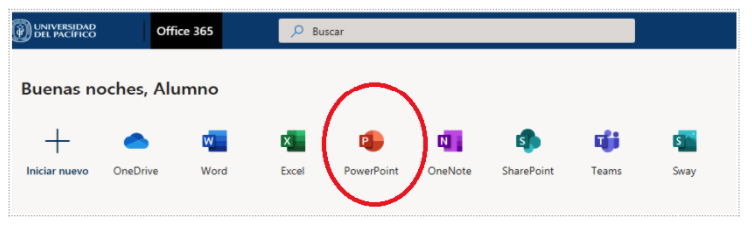Microsoft Powerpoint
DESCRIPCIÓN
Es un software de presentación desarrollado por Microsoft, el cual forma parte de la suite de Microsoft Office junto con Word, Excel y otras herramientas de productividad. Permite a los usuarios crear presentaciones con opciones multimedia y constituidas por una serie de diapositivas, pudiendo importar contenido creado en otras herramientas Office, así como imágenes, audio y videoclips provenientes de otros medios.
Existen dos versiones de Microsoft PowerPoint, una primera versión puede utilizarse mediante el navegador, mientras que la segunda versión puede ser descargada en el escritorio de su computadora. Se recomienda utilizarlo en el escritorio, cuando la calidad de internet es baja, para que no afecte la velocidad de trabajar en la presentación.
Principales funciones:
- Insertar: Abarca siete apartados: tablas, imágenes, ilustraciones, vínculos, texto, símbolos y multimedia. Nos permite insertar tablas, imágenes o álbumes de fotos, formas, SmartArt, gráficos, hipervínculos, acciones a objetos o texto, cuadros de texto, encabezados, WordArt, fecha y hora, número a las diapositivas, objetos incrustados, ecuaciones, símbolos, videos y audios.
- Diseño: Lo encontramos dividido en tres secciones: configurar página, temas y fondo. Podemos hallar opciones de configuración del tamaño, numeración y orientación de las diapositivas; plantillas para el documento pre-diseñadas, la posibilidad de descargar otras que no vengan implementadas e incluso guardar nuestro propio tema personalizado.
- Transiciones: La transición de diapositivas es el efecto visual que se reproduce al pasar de una diapositiva a la siguiente durante una presentación. Puede controlar la velocidad, agregar sonido y personalizar las propiedades de los efectos de transición.
- Animaciones: Las animaciones de PowerPoint son efectos visuales para los objetos en tu presentación. Las animaciones son usadas para traer objetos como texto, imágenes o gráficas dentro y fuera de tu diapositiva.
- PowerPoint con Audio: La herramienta PowerPoint permite agregar audio, como música, narración o piezas sonoras, a las presentaciones elaboradas. Para grabar y reproducir cualquier archivo de audio, su equipo tiene que estar equipado con tarjeta de sonido, micrófono y altavoces
- PowerPoint Live en Microsoft Teams: Es una nueva característica de PowerPoint que permite mejorar la experiencia de las presentaciones en remoto. Con PowerPoint Live ya no será necesario compartir pantalla para mostrar una presentación y, además, los asistentes podrán interactuar con algunos contenidos y se refuerzan las estimulaciones cognitivas para hacer las ponencias más atractivas.
- Cargar presentaciones prediseñadas: Debemos ir a la pestaña ‘Archivo’, al apartado ‘Nuevo’ y visualizaremos una lista de plantillas y temas disponibles. En las plantillas de Office.com, buscamos el tipo de presentación que deseamos obtener y hacemos clic en él. Una vez que nos han cargado las presentaciones prediseñadas disponibles, seleccionamos la que mejor se adapta a nuestra preferencia y del lado izquierdo de la pantalla se abrirá una pequeña ventana de visualización con la opción ‘Descargar’; cliqueamos allí y esperamos a que descargue. Al terminar la descarga se abrirá el documento.
- Lab EPG
- Lab Estándar
- Lab Ingeniería
¿Qué requisitos necesito?
- Solo requiere contar con un usuario y contraseña UP para descargar el programa a través de la página http://office365.up.edu.pe
- Contar con una buena conexión de internet para utilizar el programa en línea o descargarlo.
- Tener los navegadores actualizados Chrome, Firefox, Edge y Safari
- No se requiere pagar licencia para utilizar Microsoft PowerPoint en línea ni tampoco para descargarlo.
¿Cómo lo instalo?
Para utilizar Microsoft PowerPoint desde el navegador:
- Ingrese a la página http://office365.up.edu.pe desde su navegador preferido ingresando su usuario seguido del @alum.up.edu.pe o @up.edu.pe y contraseña ( la misma que utilizamos para acceder al PowerCampus)
2. Al ingresar lo primero que verá será el portal de las aplicaciones disponibles en la suite.
3.Para empezar a trabajar en una presentación solo debe dar un click en el ícono de PowerPoint
Para utilizar Microsoft PowerPoint desde su escritorio:
Windows:
- Ingresar a la web: http://office365.up.edu.pe y escribir su usuario y contraseña respectiva.
- Después de haber accedido con su usuario y contraseña, dar clic en “Instalar Office”, luego en “Aplicaciones de 365”, y luego se le abrirá una ventana para indicar donde guardar el ejecutable de instalación de Office 365. Dar clic en “Guardar”.
- Cuando termine de descargar, ubique la carpeta de descargas de su navegador, y dar clic en el ejecutable “OfficeSetup.exe”.
- Luego dar click en “Ejecutar” para comenzar el proceso de instalación. Dependiendo de la conexión a internet, podría demorar de 10 minutos hasta cera de una hora.
- Para activar el Office instalado, dar clic en la aplicación de PowerPoint. Al ingresar aparecerá una ventana solicitando que ingrese su correo y contraseña UP. Dar clic en “Sign in”, luego en “Solo esta aplicación” y finalmente en “Aceptar” para activar la licencia.
Mac:
- Ingresar a la web: http://office365.up.edu.pe y escribir su usuario y contraseña UP. Para docentes deberá ingresar su usuario seguido del @up.edu.pe ( la contraseña es la misma que el Blackboard y PowerCampus).
- Hacer clic en “Instalar Office” y seleccionar la opción “Aplicaciones de Office 365”
- Seleccione la carpeta de su preferencia donde se guardará el instalador y hacer clic en el botón “Guardar” o dirigirse a su carpeta de descargas.
- Para iniciar con el proceso de instalación, haz clic sobre el instalador descargado. Luego dar clic en “Continuar” en las siguientes ventanas y marcar la opción “Acepto” en los términos y condiciones.
- Elige la ubicación para instalar el programa. Luego hacer clic en el botón “Acepto” para aceptar los términos y condiciones.
- Escribir la contraseña del equipo para continuar con el proceso de instalación.
- Tras culminar con la instalación, nos dirigimos al Finder, y en la sección de “Aplicaciones” encontraremos los programas ya instalados.
- Finalmente, en caso el programa solicite credenciales al momento de abrirlo, colocar el correo institucional y la contraseña. Con ello la aplicación de PowerPoint quedará lista para ser utilizada.
¿cómo lo uso?
Se accede a PowerPoint de dos formas:
Por web:
Acceder desde el link: http://office365.up.edu.pe
Por escritorio:
Acceder desde el ícono del escritorio
Para conocer más sobre PowerPoint:
6 Herramientas nuevas de Power Point